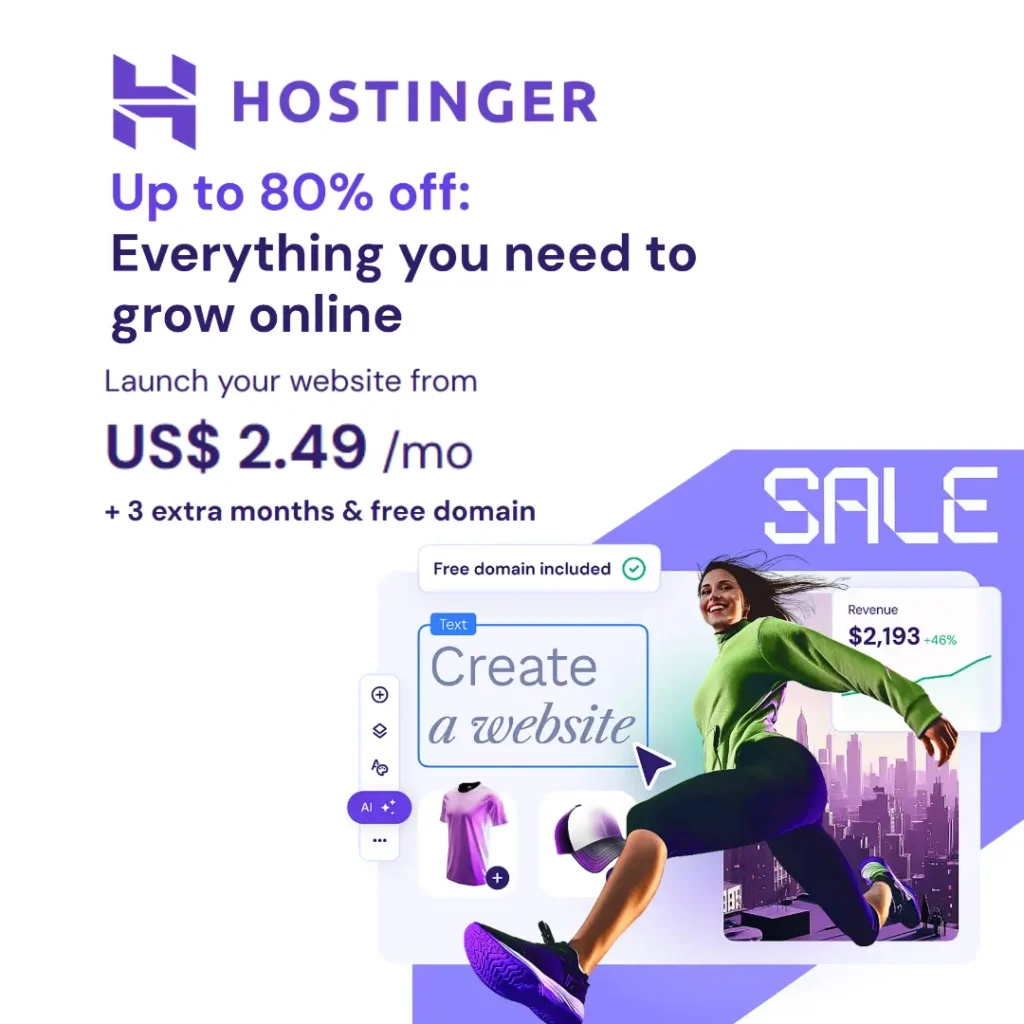The PlayStation 5 is easily one of the most powerful and feature-rich gaming consoles ever made. With blazing-fast load times, a beautiful interface, and an impressive lineup of games, it’s everything gamers hoped for—and more. But here’s the thing: not every default feature is actually useful. Some settings can negatively affect your gameplay experience, slow things down, drain your storage, or just be downright annoying.
If you’ve been using your PS5 without tweaking any settings, you might be missing out on smoother performance and better overall usability. In fact, simply disabling a few hidden features can free up system resources, save power, and even reduce background issues like crashes or noise.
Here are five key PS5 settings you should turn off right now, along with real reasons why each one matters.
1. Disable HDCP (High-bandwidth Digital Content Protection)
Let’s start with a setting that messes with streamers and content creators: HDCP.
HDCP is designed to prevent digital content piracy. Sounds good in theory, right? But in practice, it causes issues—especially if you want to record or stream gameplay using a capture card. If HDCP is on, your capture card might show a black screen, or fail to record certain parts of your game.
Why turn it off?
- Blocks gameplay recording via capture cards.
- Causes black screens when recording apps like Netflix.
- Unnecessary for most gameplay unless you’re watching protected content.
How to turn it off:
- Go to Settings > System > HDMI
- Toggle Enable HDCP to off
Keep in mind, you’ll need to re-enable it if you want to watch streaming services like Disney+ or Netflix through your PS5. But for gaming? Turning it off is a no-brainer if you’re a content creator or just want control over your video feed.

2. Turn Off Rest Mode Background Features
Rest Mode is a handy tool. It allows your PS5 to charge your controllers, download updates, and keep things ready for when you next pick up the controller. But here’s the catch: Rest Mode has been known to cause issues like unexpected shutdowns or freezing—especially on earlier PS5 units. Even worse, if you leave the console connected to the internet in Rest Mode, it could start downloading massive updates without you knowing.
Why turn it off?
- Can cause your console to crash or enter a boot loop.
- Drains more power than necessary when idle.
- Downloads and installs large updates without warning.
How to turn it off:
- Navigate to Settings > System > Power Saving
- Select Features Available in Rest Mode
- Disable Stay Connected to the Internet and Enable Turning On PS5 from Network
With those off, your PS5 will truly rest when you put it in Rest Mode. You’ll save power and avoid random update downloads or connectivity issues.
3. Disable the ‘Hey PlayStation’ Voice Command
Sony introduced voice control to the PS5, allowing users to say “Hey PlayStation” to navigate menus, launch games, or control playback. While it’s cool on paper, the feature still feels very “beta.” It’s slow to respond, and often picks up background noise or random chatter as commands.
Why turn it off?
- Slows down your console’s responsiveness.
- Unintended triggers from background conversations.
- Rarely used by most players.
How to turn it off:
- Go to Settings > Voice Command (Preview)
- Toggle off Enable Voice Command
Unless you really love talking to your console (and don’t mind the occasional misfire), this feature is best left disabled.
4. Mute the Controller Microphone by Default
One thing the PS5 introduced with the DualSense controller is a built-in microphone. By default, the mic is always on when the console starts. That might not seem like a big deal until you find yourself in a party chat, unknowingly broadcasting every background sound in your room—or worse, a private conversation.
Why turn it off?
- Auto-enabled mic can be invasive or embarrassing.
- Picks up every sound from your room or controller.
- Drains controller battery faster.
How to turn it off:
- Press the mic mute button below the PS button to mute it temporarily.
- To mute by default, go to Settings > Sound > Microphone > Microphone Status When Logged In and set it to Mute.
It’s a small change, but it adds up to a much more comfortable and private gaming experience. Plus, your friends in party chat will thank you.

5. Turn Off Trophy Videos and Screenshots
Did you know your PS5 automatically records a video and takes a screenshot every time you earn a trophy? While that might sound like a cool way to save memories, these clips pile up fast. And since the PS5 uses ultra-fast SSD storage, you’re essentially filling up premium space with unnecessary media.
Why turn it off?
- Can consume several gigabytes of storage over time.
- Unnecessary if you don’t care for trophy captures.
- Slows down the console’s file management over time.
How to turn it off:
- Head to Settings > Captures and Broadcasts > Trophies
- Disable Save Trophy Videos and Save Trophy Screenshots
If you want to save space and keep your media gallery clean, turning this off is a simple win.
Bonus: Lower the Controller Speaker Volume
The DualSense controller has a built-in speaker, and some games use it for immersive effects like voice lines or sound cues. But not every player finds it useful. In some titles, the controller speaker can be startling—or just too loud in a quiet room.
How to turn it down:
- Go to Settings > Sound > Audio Output > Controller Speaker
- Lower the volume or turn it off completely
It’s a subtle tweak that makes a surprising difference in comfort during long gaming sessions.
Final Thoughts
The PlayStation 5 is already a brilliant console, but a few quick changes in your settings menu can make it even better. Many features are turned on by default that may not be necessary for your setup or playstyle. Whether it’s privacy concerns, storage space, or just smoother performance, these small tweaks go a long way.
To recap, here’s what to turn off right now:
- HDCP if you’re using a capture card
- Rest Mode background activity to save power and avoid crashes
- Voice Command if you don’t use it
- Default mic activation to protect your privacy
- Trophy auto-capture to preserve storage space
Take a few minutes to go through these settings. You’ll improve your gameplay experience, cut down on annoyances, and get the most out of your PS5—without even buying anything new.
Don’t forget to checkout our The Alters Release Date Confirmed – Platforms, Gameplay, and PC Requirements Detailed, Kingdom Hearts IV Screenshots Showcase Stunning Graphics and Fan-Favorite Characters, Best HDMI Cables for PS5 in 2025: Get the Most Out of Your Console for more fun gaming.