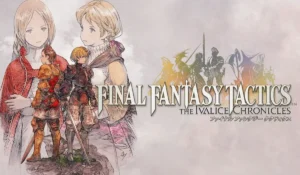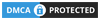So you’ve got a PS5 DualSense controller, and you’re itching to use it for PC gaming. Maybe you love its ergonomic design, the responsive buttons, or those cool adaptive triggers. Good news: You can use it on your Windows PC—but it’s not as plug-and-play as an Xbox controller. Don’t worry, though! This guide walks you through every step, from wired connections to troubleshooting pesky issues. Let’s dive in.
Why Use a DualSense Controller on PC?
Before we get technical, let’s address the elephant in the room: Why bother? Xbox controllers work seamlessly with Windows, right? True, but the DualSense offers unique perks:
- Familiarity: If you’re a PlayStation gamer, the layout feels like home.
- Innovative Features: Games like Metro Exodus Enhanced Edition support haptic feedback and adaptive triggers on PC.
- Comfort: Many users prefer its ergonomic grip over bulkier alternatives.
Just keep expectations in check: Most PC games won’t fully utilize the DualSense’s advanced features. But for casual gaming, it’s a solid choice.
What You’ll Need
- A PS5 DualSense controller
- A USB-C cable (for wired connections)
- A Windows 10/11 PC with Bluetooth (for wireless setups)
- Optional: Third-party software like DS4Windows or Steam
Method 1: Wired Connection (Simple and Reliable)
Step 1: Plug It In
Grab your USB-C cable and connect the DualSense to your PC. The cable usually comes with the controller, but any USB-C (like a phone charger) works.
Step 2: Check Recognition
Windows should detect the controller automatically. To confirm:
- Press
Windows + Xand open Device Manager. - Look under Sound, video, and game controllers for “Wireless Controller.”
Step 3: Test It
Open a game like Fortnite or Rocket League. If the controller works, you’re golden! If not, don’t panic—some games need extra help (we’ll cover that later).
Pros: No setup, minimal lag.
Cons: Tethered play.
Method 2: Wireless via Bluetooth (Cut the Cord)
Step 1: Enable Pairing Mode
- Hold the PS button (the PlayStation logo) and the Create button (left of the touchpad) simultaneously for 3 seconds.
- The lightbar will flash blue—it’s now discoverable.
Step 2: Pair with Windows
- Open Settings > Bluetooth & devices > Add device.
- Select Bluetooth and choose “Wireless Controller” from the list.
Step 3: Test in a Game
Like the wired method, try a supported game. If inputs lag or don’t register, try moving closer to your PC or minimizing interference (like Wi-Fi routers).
Pros: Freedom to play from the couch.
Cons: Possible latency; battery life drains faster.
Method 3: Third-Party Tools (For Stubborn Games)
Many PC games only recognize Xbox controllers. Tools like DS4Windows trick your PC into thinking the DualSense is an Xbox gamepad.
Step 1: Download DS4Windows
- Visit DS4Windows and download the latest version.
- Extract the ZIP file and run DS4Windows.exe.
Step 2: Configure Settings
- Follow the prompts to install drivers.
- Under Settings, check “Hide DS4 Controller” to avoid conflicts.
Step 3: Customize Your Layout
Tweak button mappings, sensitivity, or even create profiles for specific games.
Note: Steam users can enable native support:
- Open Steam > Settings > Controller > General Controller Settings.
- Check PlayStation Configuration Support.
Games That Actually Support DualSense on PC
While rare, some titles embrace the DualSense’s unique features:
- Metro Exodus Enhanced Edition: Adaptive triggers adjust resistance when shooting.
- Deathloop: Haptic feedback enhances environmental immersion.
- Ghostwire: Tokyo: Utilizes the controller’s motion controls.
Check game settings for “PlayStation Controller” options.
Troubleshooting Common Issues
1. “My PC Doesn’t Recognize the Controller!”
- Fix: Update Windows and USB drivers. Try a different USB port or cable.
2. “Buttons Aren’t Working in Game!”
- Fix: Use DS4Windows or enable Steam’s PlayStation support.
3. “There’s Input Lag!”
- Fix: For wireless, ensure your PC’s Bluetooth is 4.0+ and close to the controller. Avoid crowded Wi-Fi channels.
4. “The Touchpad/Motion Controls Don’t Work!”
- Fix: These features require game-specific support. Sadly, most PC titles ignore them.
DualSense vs. Xbox Controller: Which Is Better for PC?
| Feature | DualSense | Xbox Controller |
|---|---|---|
| Setup | Requires tweaking | Plug-and-play |
| Native Game Support | Limited | Excellent |
| Unique Features | Haptics, triggers | None |
| Battery Life ~12 hours | ~30 hours |
Verdict: If you want hassle-free gaming, go for Xbox. For PlayStation fans or specific games, DualSense shines.
Final Tips for Beginners
- Charge Fully: A low battery causes connectivity hiccups.
- Update Firmware: Connect the controller to a PS5 (if available) for updates.
- Experiment: Try wired vs. wireless to see what feels best.
Wrapping Up
Using a PS5 DualSense controller on PC isn’t perfect, but it’s doable with a little effort. Whether you’re replaying Elden Ring or exploring indie games, this guide should have you covered. Got questions? Drop them in the comments—we’re here to help!
Happy gaming! 🎮