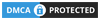So, I’ll be real with you — setting up a Palworld server that your friends on Xbox can join isn’t exactly plug-and-play, but it’s also not rocket science. I just went through the whole process myself, so I figured I’d write it all down while it’s still fresh. If you’re trying to build your own little Palworld community, keep reading.
I’m not gonna talk to you like you’re a tech expert. If you’ve got a PC, an internet connection that doesn’t suck, and a little patience, you’re good.
What You’ll Need (And What No One Tells You)
First, the stuff I had to figure out the hard way:
- A Windows PC — not your gaming PC, ideally, unless you want your game and server fighting for resources. This machine will stay on if you want people to connect whenever.
- Decent internet — don’t even try this on spotty Wi-Fi.
- A Steam account — yeah, you’ll need it. It’s free.
- SteamCMD — it’s like Steam but for downloading servers through the command line. Sounds scary, but it’s not.
Step One: Grab SteamCMD and the Server Files
Here’s what I did:
1. I went to Google and searched “SteamCMD download.” First link’s the one — Valve’s own site.
2. Downloaded the Windows version and unzipped it into a folder on my desktop. I called it PalServerFiles, but call it whatever makes sense to you.
3. Opened Command Prompt (Windows key + R, type cmd, hit Enter).
4. Then I typed this (change it to match your folder):
cd C:\Users\YourName\Desktop\PalServerFiles
5. After that, I ran:
steamcmd.exe
6. Once SteamCMD launched, I typed:
login anonymous
7. Then:
app_update 2394010 -beta insiderprogram validate +quit
That last part is important — it’s the server download AND the beta that supports Xbox players. If you skip the beta flag, it won’t work for Xbox.
Step Two: Set It Up So Xbox Players Can Actually Join
Now for the part that messed me up at first.
After downloading, I opened Steam, found Palworld Dedicated Server under “Tools” in the library, and ran it once. Nothing fancy happens — it just creates config files.
Once it booted and closed again, I went into:
Steam\steamapps\common\PalServer\Pal\Saved\Config\WindowsServer
Found PalWorldSettings.ini — opened it in Notepad.
Now, this is where the real magic happens. I changed a few lines:
Let Xbox players in:
AllowConnectPlatform=Xbox
It probably said Steam before — just swap it out.
Give your server a name:
ServerName=PalSquadHangout
Make this whatever you want. This is what your friends will see when they search for it.
Password protect it (if you want):
ServerPassword=letmein
Admin password — useful for commands:
AdminPassword=secretadmin
Then I hit Save and closed it out.
Step Three: Fire It Up
Went back to Command Prompt, navigated to the server folder:
cd “C:\Program Files (x86)\Steam\steamapps\common\PalServer”
Then typed:
PalServer.exe -worldname MyPalWorld -password letmein
Boom. Server’s live.
You’ll see a window pop up with all kinds of server info. Don’t close it — that’s the actual server running. If you close it, the world disappears.
Step Four: Xbox Join Instructions
Now for your friends on Xbox:
- Launch Palworld.
- Go to Multiplayer.
- Click “Join Community Server.”
- Search for your server name (the exact one you typed earlier — caps and all).
- If there’s a password, they’ll be asked for it. If not, they just jump in.
And that’s literally it. Took me an hour total with trial and error, probably 20 minutes if I had this guide from the start.
Port Forwarding (The Thing No One Wants to Do, But You Might Have To)
If your buddies can’t connect, it’s probably your router. You’ll need to forward port 8211.
Every router is different, but generally:
- Go to 192.168.1.1 or 192.168.0.1 in your browser.
- Login (usually “admin” / “admin” or something printed on the router).
- Find the Port Forwarding section.
- Add a new rule:
Port: 8211
Protocol: TCP/UDP
Forward to your PC’s local IP (you can find it with ipconfig).
Google “how to port forward on [your router model]” if you get stuck. That’s what I did.
Server Management
The Palworld Dedicated Server can be managed through the Command Prompt window while it’s running. You can find a list of available commands in the official Palworld dedicated server documentation.
Server Performance
The performance of your server will depend on your PC’s hardware and the number of players connected. Monitor your server’s resource usage and adjust settings or upgrade your hardware if necessary to ensure a smooth gameplay experience for everyone.
Some Real Talk
If you’re expecting buttery smooth performance with 10 people on your dusty old laptop, don’t. Hosting takes resources. But for a few friends? It works surprisingly well if your connection’s stable and your PC isn’t 10 years old.
Also, keep in mind: if your PC goes to sleep, your server’s gone. I set mine to never sleep while plugged in. Easy fix.
Final Thoughts (From Someone Who Actually Did It)
Look — there are more polished guides out there, but most are written like tutorials from robots. This is what I actually did, in the order I did it, with all the bumps along the way.
Now me and a few friends mess around in our own world, no randoms, no griefers, no laggy public server drama. Totally worth the setup.
If this helped even one person, awesome. If you’re stuck somewhere, yell in the comments — I’ll try to help.
Don’t forget to checkout our Mario Kart World Announced for Nintendo Switch 2, Why The Elder Scrolls VI Is Taking So Long – And Why That’s Actually a Good Thing, How to Transfer Data from PS5 to PS5 Pro: A Comprehensive Guide for more fun gaming.