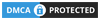So, a few days ago, I fired up my Steam Deck to install an update and… it froze at 87%. Literally just sat there for what felt like forever. I waited, hoping it would move. Spoiler alert: it didn’t.
I Googled around, found a few Reddit threads, tried a bunch of stuff, and eventually got it fixed. Since I know a lot of people are running into this same issue, I figured I’d write up everything I did—what worked, what didn’t, and how you can (hopefully) save yourself the headache.
First thing I did: Forced a restart
I held down the power button for like 10 seconds until the Steam Deck turned off completely. Waited a bit, turned it back on. Sometimes that’s all it takes, but in my case, nope. Still stuck.
If you haven’t tried this yet, definitely do it—it works for a good number of people. Just hold that power button down like you mean it.
Then I switched to Desktop Mode
This is where things got interesting. From Gaming Mode, I went to desktop mode:
Steam button > Power > Switch to Desktop
Once I was in Desktop Mode (it basically turns the Stream Deck into a mini PC), I opened the Discover Store—it’s that blue shopping bag icon—and checked for updates.
Turns out there were a bunch of system updates waiting. I installed everything, rebooted, and boom—the update finished the next time I went back into Gaming Mode.
If I had to guess, the update was waiting on some dependencies or system tools that hadn’t been updated yet.
Changed Wi-Fi networks (yep, this helped)
I was originally connected to my 5GHz Wi-Fi network. Just for fun, I switched to the 2.4GHz band, restarted the Deck, and retried the update.
Weirdly enough, it made a difference. The update started making progress again. No idea why that would matter (maybe something with packet loss or download stability?), but it’s worth trying if you’re stuck.
Cleared some space (was more important than I thought)
This was kind of a facepalm moment. I didn’t realize how low on storage I was. Even though the update file was downloaded, it needs room to unpack and install.
I went into:
Settings > Storage, and uninstalled a couple games I hadn’t touched in months (RIP to my backlog). Freed up like 6GB and tried the update again. That, plus the Wi-Fi switch and Desktop Mode stuff, finally pushed it through.
Unplugged all accessories
Someone in a forum mentioned that external accessories—like docks or USB-C hubs—can mess with updates. I had my Steam Deck plugged into a dock with an HDMI cable and a controller.
Unplugged everything. Just left it charging through the official charger. Update didn’t hang anymore. So yeah, keep it barebones during updates.
Bonus tip: Don’t let the Deck go to sleep mid-update
This one’s subtle, but if the Steam Deck goes idle and dims the screen while it’s stuck at 87%, it sometimes just stops trying. I kept gently tapping the screen every couple of minutes to keep it awake. Could’ve been coincidence, but worth noting.
Last resort (if nothing else works): Full system recovery
I didn’t have to go this route, thankfully—but I read up on it just in case.
Valve has a full system recovery tool you can use. You’ll need a USB-C drive or SD card (8GB or more), a separate PC to make the recovery image, and possibly a keyboard/mouse for navigation.
Here’s the official link: Steam Deck Recovery Instructions
Just make sure you back up anything important before doing this—it reinstalls the OS.
Final thoughts
Honestly, the Steam Deck is awesome, but when it breaks—even just a little—it’s annoying as hell. That 87% bug had me thinking I’d bricked the whole thing. But it’s fixable. For me, Desktop Mode + system updates + freeing up space was the magic combo.
If you’re still stuck after all that, don’t hesitate to hit up Steam Support. They’re not the fastest, but they do help, especially with hardware-specific issues like this.
Hope this helps someone out there. Don’t toss your Deck in frustration—it’s probably just being picky.
Don’t forget to checkout our Mario Kart World Announced for Nintendo Switch 2, Why The Elder Scrolls VI Is Taking So Long – And Why That’s Actually a Good Thing, Ubisoft’s New Rainbow Six Game Is Reportedly turn-based game and That’s Honestly Pretty Cool for more fun gaming.