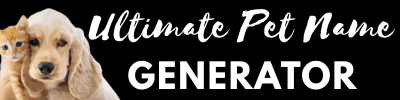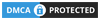Your PlayStation 5 (PS5) is a powerhouse of gaming technology, but are you truly maximizing its performance? While the PS5 is designed to deliver stunning visuals and smooth gameplay right out of the box, there are a few settings you can tweak to further enhance your gaming experience. These simple adjustments can instantly boost performance, providing you with faster response times, smoother gameplay, and an overall better experience. In this guide, we’ll dive into three crucial settings you should change on your PS5 to get the most out of your console.
Understanding PS5 Performance: Why Settings Matter
Before diving into the specific settings, it’s important to understand why these adjustments are so impactful. The PS5 is equipped with a powerful AMD Ryzen Zen 2 CPU and a custom AMD RDNA 2 GPU, capable of delivering 4K gaming at high frame rates. However, not all games are optimized to take full advantage of this power by default.
By tweaking a few settings, you can prioritize performance over graphical fidelity, enabling your PS5 to push for higher frame rates, lower input lag, and a more responsive experience. Whether you’re a competitive player who craves fast reaction times or a casual gamer who loves smooth visuals, these settings will help you get the most out of your console.

1. Enable Performance Mode for Smoother Gameplay
Performance Mode on PS5 is a game-changer for those who prioritize smooth gameplay over ultra-high graphics. This setting ensures that compatible games run at higher frame rates, providing a fluid and responsive gaming experience. It is particularly useful for fast-paced titles like first-person shooters, racing games, and action RPGs.
How to Enable Performance Mode:
- Turn on your PS5 and navigate to the Settings menu.
- Go to Saved Data and Game/App Settings.
- Select Game Presets.
- Set the option to Performance Mode.
👉 Learn more: Official PlayStation Support Guide on PS5 Settings
How Performance Mode Works
Performance Mode forces the PS5 to prioritize frame rate over resolution. For most games, this means you may see a slight reduction in graphical quality, but the gameplay will be significantly smoother. For example, instead of running at 4K resolution at 30 frames per second (FPS), a game may run at 1440p or even 1080p but at 60 FPS or higher.
Why Use Performance Mode?
- Prioritizes higher frame rates (up to 120 FPS in supported games).
- Provides smoother gameplay, especially in action-packed titles.
- Minimizes input lag, offering a more responsive experience.
- Perfect for competitive multiplayer games like Call of Duty, Fortnite, or Apex Legends.
Tip: For the best results, ensure your TV or monitor supports a 120Hz refresh rate and is connected via an HDMI 2.1 cable.
2. Activate 120Hz Output for Ultra-Smooth Graphics
If your TV or monitor supports 120Hz, you can take full advantage of your PS5’s capability to deliver ultra-smooth gameplay. Games that support 120Hz will look and feel significantly better, providing a noticeable difference in fast-paced action scenes.
How to Enable 120Hz Output:
- Go to Settings on your PS5.
- Navigate to Screen and Video.
- Select Video Output.
- Set Enable 120Hz Output to Automatic.
What Does 120Hz Mean?
The refresh rate of a display is the number of times it refreshes the image on the screen per second. A 120Hz refresh rate means your screen can display up to 120 frames per second, making movements appear much smoother. This is especially useful in fast-paced games, where every frame counts.
Why 120Hz Makes a Difference:
- Offers ultra-smooth motion, reducing blur in fast-moving scenes.
- Enhances the overall gaming experience for action, racing, and sports titles.
- Provides a competitive edge in multiplayer games, where reaction time is critical.
Which Games Support 120Hz?
Not all PS5 games support 120Hz gameplay, but many popular titles do, including:
- Call of Duty: Warzone
- Destiny 2
- Fortnite
- Borderlands 3
- Devil May Cry 5: Special Edition
Tip: If your TV doesn’t support 120Hz, this setting will have no effect. Make sure your display is compatible.
3. Turn On Variable Refresh Rate (VRR) for Seamless Visuals
Variable Refresh Rate (VRR) is a feature that synchronizes your PS5’s frame rate with your display’s refresh rate. This helps eliminate screen tearing and stuttering, providing a much smoother visual experience, especially in games where frame rates can vary.
How to Enable VRR:
- Open the Settings menu on your PS5.
- Choose Screen and Video.
- Go to Video Output.
- Set VRR (Variable Refresh Rate) to Automatic.
How VRR Works
VRR dynamically adjusts your display’s refresh rate to match the frame rate of the game you are playing. For example, if a game’s frame rate drops from 60 FPS to 48 FPS, the display’s refresh rate will automatically match this change, making the transition appear smooth and tear-free.
Why VRR Is a Must-Have:
- Eliminates screen tearing and reduces stuttering.
- Makes games look and feel more stable, even at variable frame rates.
- Provides a better experience in visually demanding titles like Horizon Forbidden West, Elden Ring, and Ratchet & Clank: Rift Apart.
Is Your TV Compatible with VRR?
Not all displays support VRR, so make sure your TV or monitor is VRR-compatible. Most modern gaming TVs with HDMI 2.1 support this feature.
Bonus Tips: Further Enhance Your PS5’s Performance
In addition to these three key settings, here are a few extra tips to ensure your PS5 is always running at peak performance:
1. Keep Your PS5 Firmware Updated
Sony regularly releases firmware updates that can improve system stability, performance, and compatibility with new features. To make sure you are always up to date:
- Go to Settings > System > System Software > System Software Update and Settings.
- Set Download Update Files Automatically to ensure you never miss an update.
2. Use a High-Speed HDMI 2.1 Cable
For the best experience with 120Hz and VRR, make sure you are using an HDMI 2.1 cable. This allows for the full bandwidth needed for 4K at 120Hz with HDR.
3. Close Background Apps
If you experience slow performance, make sure you close any apps running in the background, such as web browsers, YouTube, or music apps.
4. Manage Storage Wisely
A full SSD can slow down your PS5’s performance. Regularly delete old games or move them to an external storage drive.
5. Clean Your PS5 for Better Cooling
Dust can accumulate in your PS5’s vents, causing it to overheat and throttle performance. Use a can of compressed air to clean the vents and keep your console running cool.
Final Thoughts
Your PS5 is an incredibly powerful console, but its true potential can be unlocked with just a few settings adjustments. By enabling Performance Mode, activating 120Hz output, and using VRR, you can dramatically enhance your gaming experience without any additional cost.
Whether you are playing fast-paced shooters, immersive RPGs, or competitive multiplayer games, these settings will ensure you get the smoothest, most responsive experience possible.
Are you ready to transform your PS5 gaming experience? Go ahead and make these changes today. Your games will look and feel better than ever.
Don’t forget to checkout our post How to Use Keyboard and Mouse with Xbox Cloud Gaming in 2025, GTA 6 Delayed Again—Now Arriving in May 2026, This free app “NvTrueHDR – RTX HDR for games” makes PC games look way better for more fun gaming.