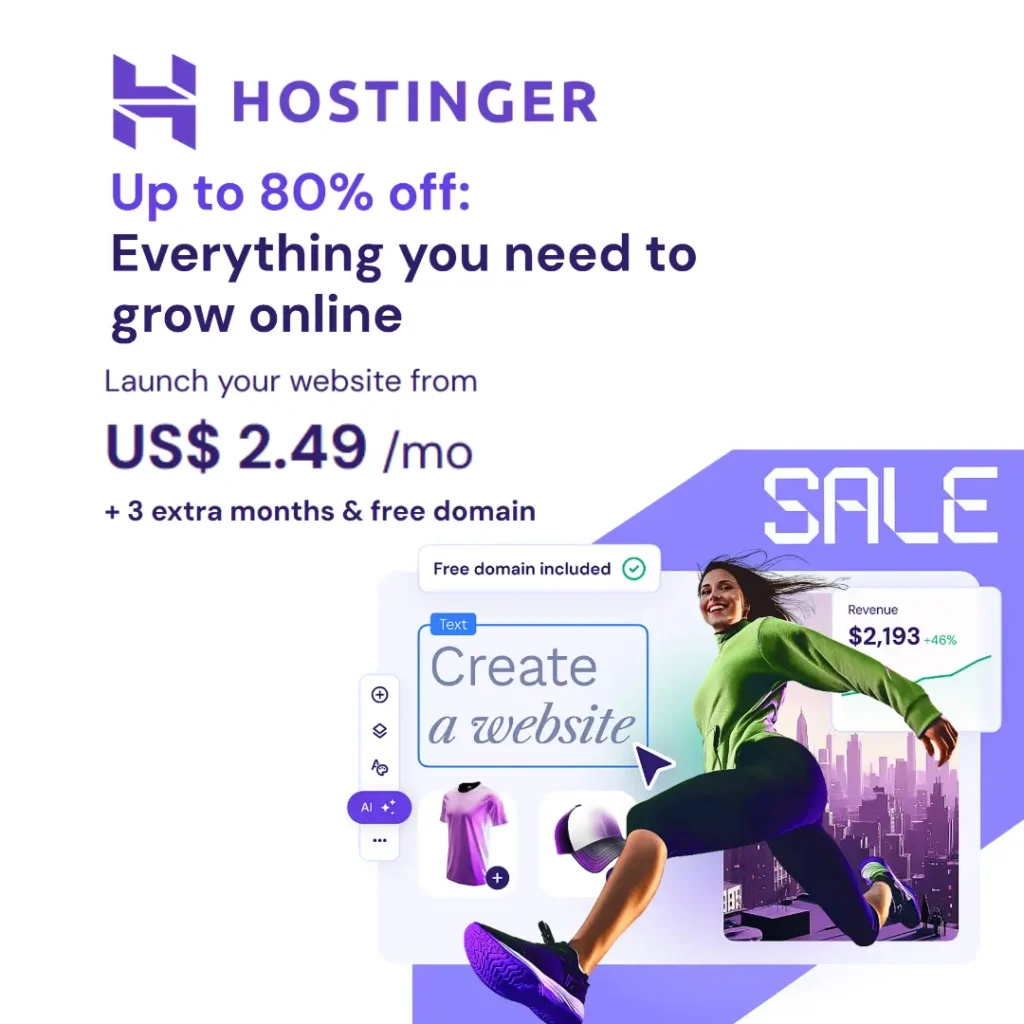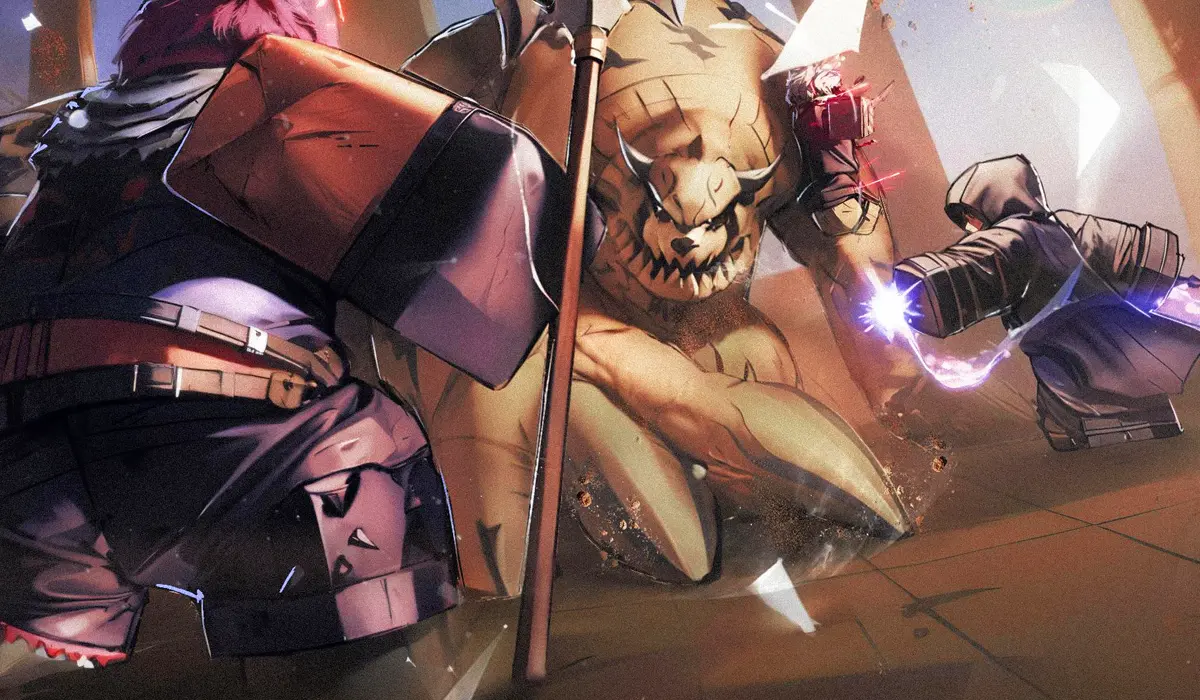Gaming with a keyboard and mouse (KBM) feels like second nature to many players, especially if you’re used to PC gaming. But what if you want that same precision and comfort while playing Xbox games through Xbox Cloud Gaming (formerly xCloud)? Good news: It’s possible! While Xbox consoles traditionally rely on controllers, the rise of cloud gaming has opened doors for KBM users.
This guide walks you through the process step-by-step, explains which games work best, and shares tips to optimize your experience. Let’s dive in!
Why Use a Keyboard and Mouse with Xbox Cloud Gaming?
Before we get technical, let’s address the “why.” Controllers are great, but certain games—like first-person shooters (Call of Duty) or strategy titles (Age of Empires)—feel more intuitive with a keyboard and mouse. KBM offers:
- Precision aiming in shooters.
- Faster hotkey access for strategy/RPG games.
- Familiarity if you’re transitioning from PC gaming.
Xbox Cloud Gaming streams games directly to your device, meaning you don’t need a console—just a solid internet connection and a compatible phone, tablet, or computer. Here’s how to pair your KBM with it.

Step 1: Confirm Your Game Supports Keyboard and Mouse
Not all Xbox Cloud Gaming titles support KBM. To check:
- Visit the Xbox Cloud Gaming library.
- Look for the “Keyboard & Mouse” icon under game details.
Popular supported games include:- Halo Infinite
- Fortnite
- Gears 5
- Microsoft Flight Simulator
Note: If a game lacks KBM support, you’ll need a controller or third-party adapter (more on this later).
Step 2: Connect Your Keyboard and Mouse
On a Computer (Windows/Mac):
- Plug your wired keyboard/mouse into USB ports.
- For wireless devices, connect via Bluetooth or a USB receiver.
- Open your browser (Chrome/Edge/Safari) and go to Xbox Cloud Gaming.
- Launch a KBM-supported game. The inputs should work automatically!
On Mobile/Tablet (Android/iOS):
- Use a USB-C or Lightning adapter to connect wired devices.
- For Bluetooth KBM, pair them in your device’s settings.
- Open the Xbox Game Pass app, start a game, and test your inputs.
Tip: Mobile screens are small—consider using a stand for comfort.
Step 3: Adjust Settings for Optimal Play
Some games require tweaks to feel responsive:
- Mouse Sensitivity: Adjust in-game settings (look for “Mouse Sensitivity” or “Aim Speed”).
- Key Bindings: Remap keys in the game’s control menu if default layouts feel awkward.
- Cloud Performance: Reduce input lag by:
- Using a 5GHz Wi-Fi connection.
- Closing background apps.
- Playing near your router.
What If My Game Doesn’t Support KBM?
If your favorite game isn’t KBM-compatible, don’t panic. Tools like reWASD or XIM Apex let you map controller inputs to your keyboard and mouse. However, these third-party adapters can be pricey and may violate Xbox’s terms of service if used in competitive multiplayer. Use them at your discretion.
Top Games to Play with Keyboard and Mouse
Maximize your KBM setup with these beginner-friendly titles:
- Minecraft Dungeons (Action RPG): Use hotkeys to swap gear quickly.
- Sea of Thieves (Adventure): Navigate menus and aim cannons faster.
- Doom Eternal (FPS): Perfect for precision shooting.
- Age of Empires II: Definitive Edition (Strategy): Designed for KBM!
Troubleshooting Common Issues
- Input Lag:
- Check internet speed (aim for 20+ Mbps).
- Switch to a wired Ethernet connection.
- Device Not Recognized:
- Restart your browser/app.
- Update keyboard/mouse drivers.
- Game Crashes:
- Clear browser cache.
- Ensure your device meets Xbox Cloud Gaming’s requirements.
Final Tips for Beginners
- Start Slow: Practice with single-player games before jumping into multiplayer.
- Join Communities: Reddit’s r/XboxCloudGaming is great for troubleshooting.
- Keep Your Gear Clean: Dust-free keyboards last longer!
Games That Support Keyboard and Mouse

Here’s a list of Xbox Cloud Gaming games that currently support mouse and keyboard input:
- ARK: Survival Ascended
- ARK: Ultimate Survivor Edition
- Atomic Heart
- Cities: Skylines – Remastered
- Cities: Skylines – Xbox One Edition
- DOOM 64
- Deep Rock Galactic
- Gears Tactics
- Grounded
- Halo Infinite (Campaign)
- Halo: The Master Chief Collection
- Hypnospace Outlaw
- Inkulinati
- Insurgency: Sandstorm
- Minecraft Legends
- Mount & Blade II: Bannerlord
- Pentiment
- Quake
- Quake II
- Remnant II: Standard Edition
- Roboquest
- Sea of Thieves: 2024 Edition
- Shadow Warrior 3: Definitive Edition
- Sniper Elite 5
- Space Engineers
- SpiderHeck
- State of Decay 2: Juggernaut Edition
- Terraria
- The Sims 4 EA Play Edition
- Valheim (Game Preview)
- Zombie Army 4: Dead War
Wrapping Up
Using a keyboard and mouse with Xbox Cloud Gaming bridges the gap between console and PC gaming, offering flexibility and precision. While not every game supports KBM natively, the library is growing, and workarounds exist for dedicated players. Follow this guide, experiment with settings, and soon you’ll be fragging foes or building empires like a pro.
Got questions? Drop them in the comments below—we’re here to help.