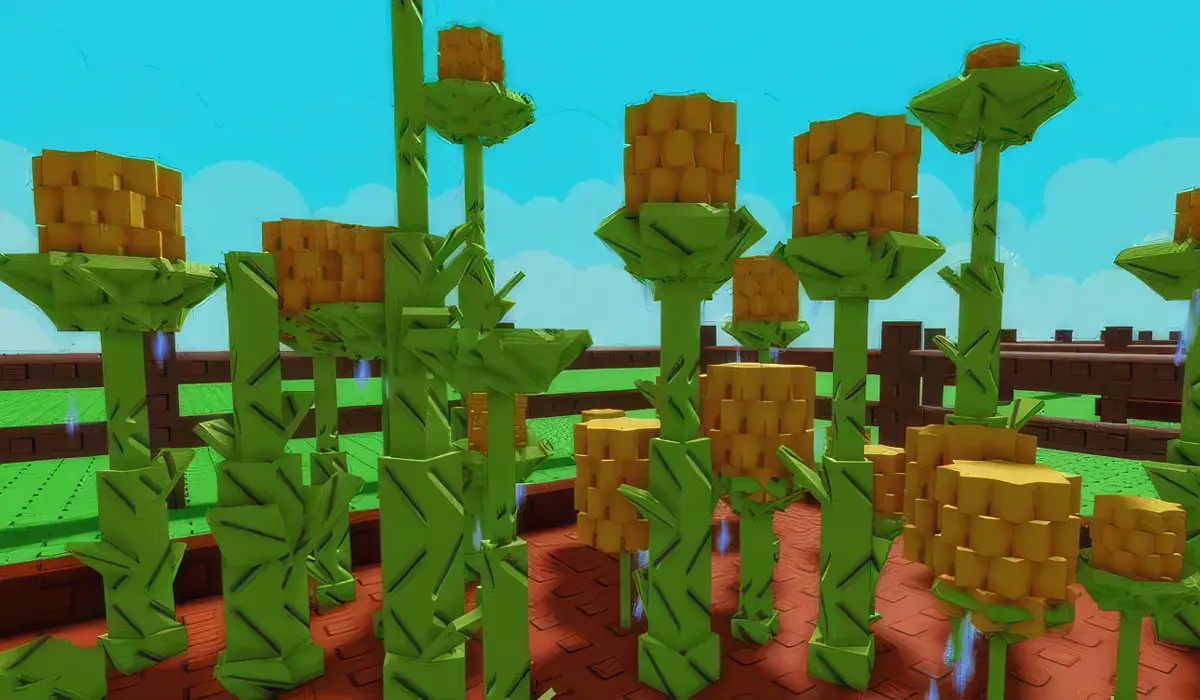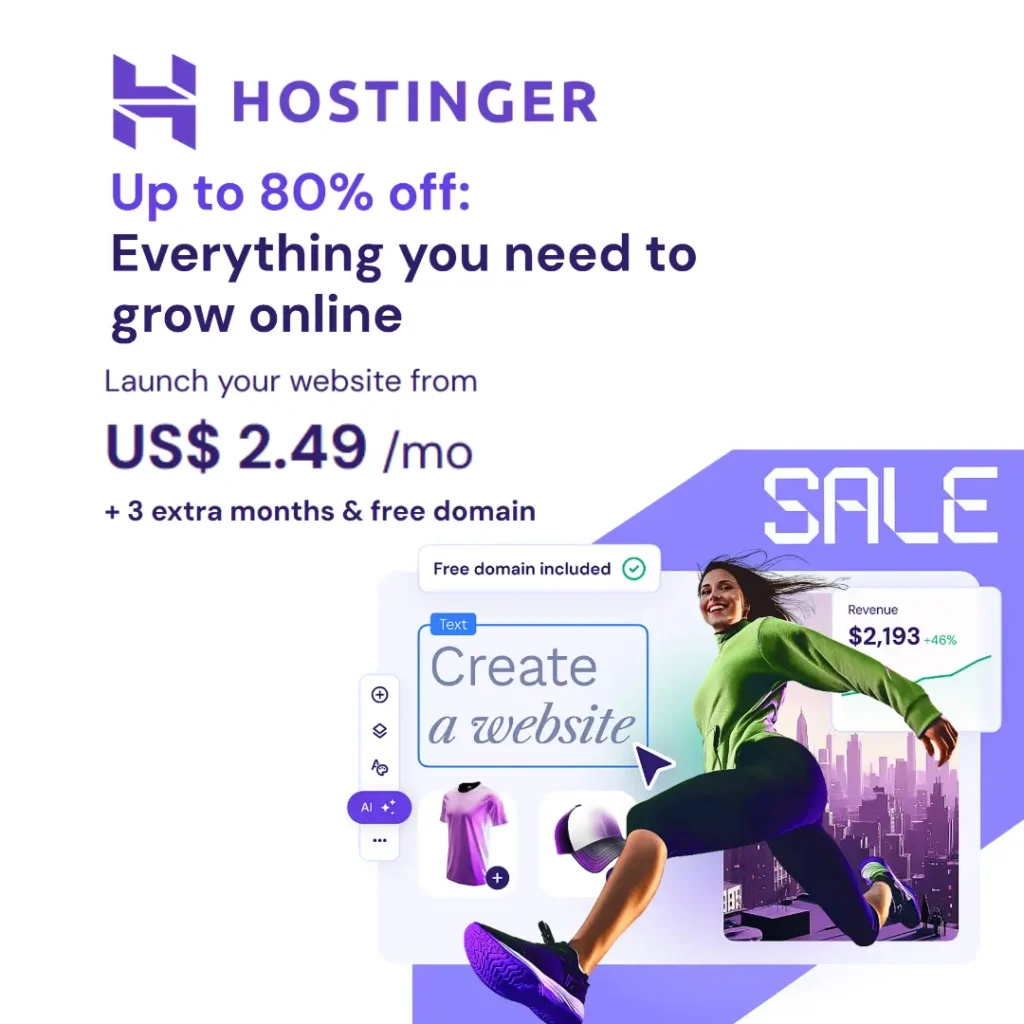Let’s be real—upgrading your gaming rig every year just to chase better graphics gets expensive fast. Not everyone has hundreds to spend on a new HDR monitor or the latest graphics card. But what if you could squeeze some eye-popping visuals out of your current setup without spending a dime? That’s exactly what NvTrueHDR claims to do.
This free utility is buzzing among PC gamers lately. It promises to give your games that HDR punch—vibrant colors, deep shadows, brilliant highlights—even if the game doesn’t actually support HDR. Sounds wild, right?
I gave it a go, and here’s the lowdown—from one gamer to another.
What Is NvTrueHDR Supposed to Do?
NvTrueHDR (also called RTX HDR) is a standalone tool that adds HDR-style visuals to games on your PC. It’s not technically true HDR—your monitor and GPU still matter—but what it does is simulate the effect by processing the game’s visuals on the fly.
Think of it as an overlay or filter that tweaks brightness, contrast, and color dynamically as you play. The idea is to take non-HDR games and make them look more lifelike, more cinematic, without actually needing HDR support built into the game.
Try this game- Can You Spend Bill Gates $100000000000💵
Is This Just Another Gimmick?
That’s what I thought at first, too. But after testing it out on a few older titles (Skyrim, Fallout: New Vegas, even The Witcher 2), I was genuinely surprised. The difference isn’t night and day in every case, but the colors felt richer, lighting popped more, and everything just looked…cleaner.
In darker games especially, where muddy shadows can kill the mood, NvTrueHDR gave things a little more depth and clarity. It doesn’t magically remaster games, but it does polish them up quite a bit.
The Setup: As Easy As It Gets
You don’t need a tech degree to use this. Here’s how it works:
- Download NvTrueHDR from the official site (don’t get it from random third-party sites—you know the drill).
- Install it. No bloatware, no shady side installs.
- Run it in the background while you launch your game.
- Tweak a few settings if you feel like experimenting, or just leave it on default.
That’s it. No drivers to update. No messing with config files. You don’t even need to enable anything in the game menu unless the game has built-in HDR settings—which you can layer on top of this, by the way.
Does It Work With Every Game?
Not exactly. Most games, especially older ones or ones without HDR support, will show some kind of improvement. But newer titles that already have HDR built in might either conflict with it or show minimal changes.
I noticed that in a few cases, colors looked a bit oversaturated if I didn’t tweak the intensity down. And yeah, a couple of games just didn’t play nice with it—Cyberpunk 2077, for instance, already has advanced HDR options, and layering NvTrueHDR on top of it felt redundant.
That said, for the dozens of older games in my Steam library collecting digital dust, it gave them a surprising new shine.
How Do I Undo NvTrueHDR?
If you want to disable or remove NvTrueHDR, it’s incredibly easy:
1. To temporarily turn it off, simply close the NvTrueHDR application from your system tray or task manager. Your games will return to their original look immediately.
2. To remove it completely, uninstall it like any normal program:
- Go to Control Panel > Programs > Uninstall a Program, find NvTrueHDR, and click Uninstall.
- Or, if you installed it from a standalone folder, just delete the folder.
No permanent changes are made to your game files or system settings, so it’s totally safe to uninstall at any time. Think of it more like a visual enhancement overlay—it doesn’t leave anything behind once it’s gone.
Performance: Will It Kill Your FPS?
Short answer—probably not.
Longer answer—it depends on your system. I’m running a mid-range GPU (RTX 3060), and I didn’t notice any serious frame drops in most games. There were minor dips when maxing out the HDR intensity, but dialing it back a bit kept everything running smoothly.
If you’re on older hardware, it may shave a few frames off in heavier games, but nothing game-breaking. It’s doing some extra visual processing, so that’s expected. Still, it’s far lighter than most reshade tools or mods out there.
Customization: Keep It Simple or Go Deep
NvTrueHDR comes with a clean little interface where you can play around with sliders—HDR strength, contrast, tone mapping, and more. You can go full mad scientist if you’re into that kind of thing.
But even if you’re the “set it and forget it” type, the default settings look great right out of the box. I only had to make minor tweaks in a few cases where things looked too intense.
Pros – Why It’s Worth Trying
- Free. Completely. No hidden stuff.
- Instant visual upgrade for games that didn’t age well.
- No new hardware required—use what you’ve already got.
- Easy install and minimal setup.
- Customizable if you want more control.
- Acts like HDR, even if your game doesn’t support it.
Cons – What You Should Know
- Not a perfect fit for every title.
- May clash with native HDR in newer games.
- Tiny performance hit on lower-end systems.
- Subjective visual results—some may love it, others might not see a big change.
Final Thoughts: Is It Worth Using?
For me? Absolutely.
I’ve spent years chasing ways to make older games look better without touching mods or digging through .ini files. This little app gave me a simple way to do that, with zero cost and minimal effort. It doesn’t always produce jaw-dropping results, but in most cases, it adds just enough shine to make a difference.
If you’re running a mid-range PC, don’t want to buy an HDR monitor, and still want a better visual experience—NvTrueHDR is 100% worth a download. Even if you only use it for a few older titles, it’s one of those “why not?” tools every gamer should try at least once.
Don’t forget to checkout our post When Is Off The Grid Coming to PS5? Full Release Date Details Inside, V Rising’s Huge New Update ‘Invaders of Oakveil’ Is Finally Here — And It’s Massive for more fun gaming.