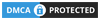Latest Gaming News
Stay updated with the newest gaming news, redeem codes, and trending stories – fresh every day.

Anime Rangers X Codes October 2025 (Updated): How to Redeem
October 7, 2025
ROBLOX

Anime Rangers X Codes October 2025 (Updated): How to Redeem
October 7, 2025

Fistborn Codes October 2025 – How To Redeem Them
October 7, 2025
TOP 10

Best PS5 Games with Keyboard and Mouse Support (2025 Guide)
September 12, 2025

Best Xbox Games With Keyboard and Mouse Support (2025 Guide)
September 12, 2025

11 Must-Have Gaming PC Apps to Boost Your New PC Performance
September 10, 2025
GUIDES

How to Make Your Chubby Chipmunk HUGE Fast in Grow a Garden
October 6, 2025

Borderlands 4: Secret Maurice Black Market Location Revealed
October 3, 2025
PlayStation

Call of Duty: Black Ops 7 Beta Dates and Time Confirmed
September 30, 2025

How to Use PlayStation DualSense Edge on PC, Mac, and Mobile Devices
September 28, 2025
Xbox

Call of Duty: Black Ops 7 Beta Dates and Time Confirmed
September 30, 2025

Minecraft x Dragon Ball Z DLC Arrives Soon – Free Goku Hair & More
September 28, 2025

Hideo Kojima Reveals First Trailer for OD – Knock For Xbox Game Studios
September 24, 2025

Best Xbox Games With Keyboard and Mouse Support (2025 Guide)
September 12, 2025